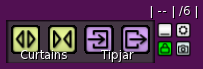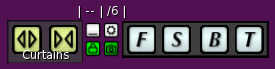Table of Contents
Venue Kit: Stage HUD
The Stage HUD contains controls for the various functions of some performance venues. Depending on the model, it has controls for curtains, log-in/log-out buttons for the tipjar, some pre-set camera positions for common views and the backstage communicator.
Note: The Stage HUD supports multiple HUD button configurations, some sections may not apply to every HUD configuration.
Quick Reference
Here is a quick list of what buttons do. For details skip below to the Introduction section.
- `` F `` (Front) - A head-on view of the stage from the center of the house
- `` S `` (Stage) - A view of the stage from behind the main curtain
- `` B `` (Backstage) - A backstage view from roughly the center of the back wall
- `` T `` (TipJar) - A head-on view of the performer's tip jar
Introduction
The Stage HUD has four buttons manage the HUD arranged in a square located at the right end of the main button panel. The top pair of buttons Minimize the HUD and open the Settings Menu, the bottom pair lock the HUD and show/hide the camera position buttons.
The Minimize button has an underbar icon and makes the HUD smaller and restores it to full size when clicked.
The Settings button has a gear icon and opens a blue popup that contains buttons to manage the HUD such as loading notecards and resetting scripts. A long-press (click-and-hold the left mouse button for 2-3 seconds) on the Settings button detaches the HUD.
The Lock button has a padlock icon that locks the HUD on your screen when it is red. It uses RLV to handle the attachment lock so if that is not enabled in your viewer it will not do anything. The lock prevents the HUD from being detached when changing costumes. The button turns red when it is locked and is green when unlocked.
The Camera button has a camera icon and controls a panel of camera buttons. A complete description is found below.
Venue Display
At the top center of the HUD is some hover text that indicates the name of the venue (when known) that has been detected and the channel used for communication. If the text shown looks like this:
| -- | /6 |
then the HUD has not detected a venue. If you think it should have reset the HUD with the circle-with-arrow button and it should show the venue like this:
| Noir Neverland | /6 |
Curtains
There is a set of buttons for controlling the curtains, the left button is Open and the right button is Close.
On the 8 button Stage HUD there are three sets of buttons for controlling the curtains, one each for the main and floor curtains and a set that operates both at the same time ('All Curtains').
Note that the floor curtain fades out then moves out of the way so you will not see it with transparency (the 'red' display) turned on.
Tipjar
There is a set of buttons to log in and log out of the tipjar without having to cam over to it. The left button logs in and the right button logs out of the tipjar. Of course there is also the Tipjar camera button (`` T ``) that will position your camera directly in front of the tipjar.
Camera
The bottom right button with a camera icon toggles the display of the camera position button panel so they are hidden out of the way when not needed. It turns green when the camera buttons are visible and the HUD has control of your viewer's camera; it turns back to white when they are hidden and the HUD has released camera control.
The four camera position buttons act as toggles, clicking one will set your camera to that position (press ESC once or twice if the camera does not move) and clicking it again releases the camera position. You can also click on a different position button to switch there.
- `` F `` (Front) - A head-on view of the stage from the center of the house
- `` S `` (Stage) - A view of the stage from behind the main curtain
- `` B `` (Backstage) - A backstage view from roughly the center of the back wall
- `` T `` (TipJar) - A head-on view of the performer's tip jar
If you cam from any of these positions pressing ESC will return your camera to the already selected position. If you cam and then click the green camera button you may need to press ESC to return your camera to your avatar.
Changing Camera Positions
You can set new camera positions by editing the notecards that are in the object inventory and re-loading them. If you have camera positions already they can be pasted into the cam_X lines (where 'X' is a number 1-4). A camera position consists of a position in the usual <x,y,z> vector format followed by a comma and a rotation also in that vector format:
cam_2=<218.50000, 200.00000, 3014.00000>, <45.32652, 14.91552, -75.72256>
The Stage HUD can record the current position of the camera and display it in Nearby Chat in the correct format to use in a cam_N line. Hold the left mouse button on the camera icon button for 2-3 seconds (aka, a long-click) and the position will appear in Nearby Chat.
Copy and paste that into a notecard and reload the notecard via the Settings menu. Don't forget to change the 'X' to a number!
Communication Channel
The channel number used for performer communications is displayed in the top row text message. Everything preceded by /6 in Nearby Chat will be broadcast to everyone wearing this HUD set to the same channel. This text will be displayed in Nearby chat and is preceded by '6>' (or whatever channel might be set) to indicate which channel the message came from.
Only those wearing a HUD with the same channel configured will be able to see messages sent in this manner. Also, the messages are sent sim-wide so the 'whisper'/'shout' distances are not a factor, everyone in the same sim wearing the same HUD will get the message.
Venue Configuration Notecards
The Stage HUD reads one or more notecards from its object inventory to get the venue configuration. Each note card may have one or more venues inside that will be loaded together.
The file format is basically the INI file format used in other places in OpenSim/Second Life and many other systems. Blank lines are ignored, as are any lines beginning with # (comments).
Header
A venue configuration begins with a section header, a venue name contained in square brackets on a line by itself:
[Layne's Place]
This is the name of the venue as will be displayed on the HUD.
Items
Following the header are a series of lines of configuration attributes and values separated by = (equals).
version- A version for the venue data to detect if it has changed. Change this value when making other changes to the venue to help users identify if they have the most current information. Usually a date is used here but it can be any text.region- The name of the sim region the venue is located within.center- The reference point for a venue's stage (generally front-center of the stage) used to detect when the HUD is within a certain distance of the venue. This must be in LSL's vector format of 3 numbers contained within angle brackets and separated by commas:<1.5, 2, 500>
distance- The distance in meters from thecenterreference that the avatar must be within for the HUD to detect being at the venue. In vector format.curtain_channel- The channel used to communicate with the curtain. This is used as a default value if no channel is included in the curtain commands.curtain_close- The command to close the curtain. See the command format below.curtain_open- The command to open the curtain. See the command format below.tipjar_channel- The channel used to communicate with the tipjar. This is used as a default value if no channel is included in the curtain commands.tipjar_login- The command to login to the tipjar. See the command format below.tipjar_logout- The command to logout from the tipjar. See the command format below.cam_*- A camera position and rotation, both in vector format separated by a comma.
Command Format
The curtain and tipjar command were originally simple words such as open or curtain. The form has been expanded to include multiple commands to be sent on a single button click and specify a channel for each embedded command. This format maintains backward compatibility with older venue notecards.
- Multiple commands are separated by a
|(pipe) character. - Each command may begin with a channel number followed by
:(colon) and the command text. Any command without a channel number will use the channel set incurtain_channelto send the command.
All of the following are valud curtain and tipjar command formats:
curtain_close=42:close curtain_open=42:open|51:curtain curtain_open=512:open|show tipjar_login=71:login
Example
[Noir Neverland] version=2022-12-25 # venues region=Tropic Breeze center=<54.80000, 37.92000, 3185.73462> distance=<100, 100, 100> # venue-<name> curtain_channel=42 curtain_close=close curtain_open=open tipjar_channel=70 tipjar_login=login tipjar_logout=logout cam_1=<103.00000, 62.00000, 3015.00000>, <0.00000, 0.00000, 180.00000> cam_2=<85.00000, 62.00000, 3020.00000>, <0.00000, -44.00000, 180.00000> cam_3=<57.50000, 62.00000, 3017.00000>, <0.00000, 42.00000, 0.00000> cam_4=<101.00000, 67.50000, 3009.00000>, <0.00000, 0.00000, 180.00000>
Reference Venue Notecards
Reference configuration notecards for some venues that have seen set up for the Stage HUD.